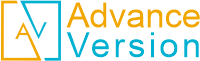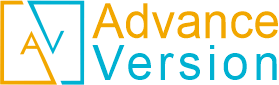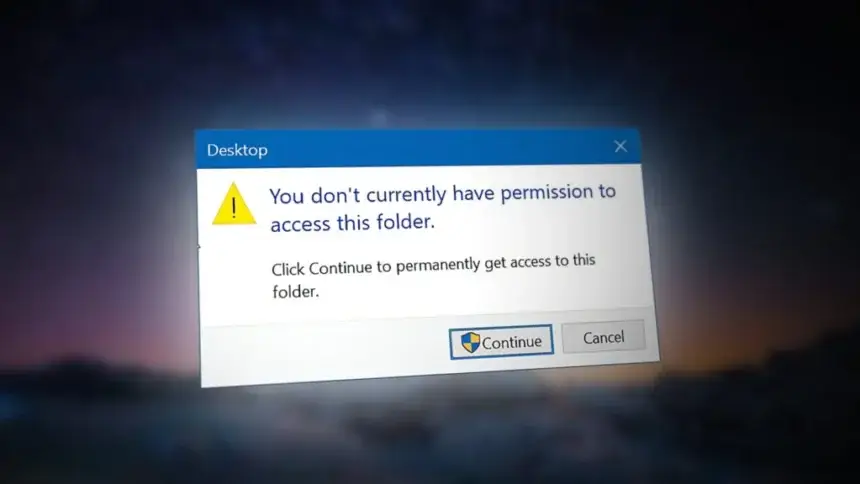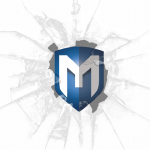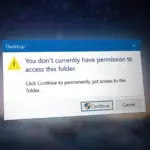If you are having an error “You don’t currently have permission to access this folder/file” or have any file, folder or drive permission problem then this post will show you how to fix it and take ownership of files and folders in windows.
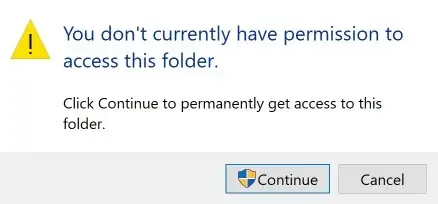
This post shows how to add take ownership to context menu in Windows which will allow you to be able to instantly take ownership of a file, folder (and all contents), or drive (and all contents) by changing the owner to the current user and grant the Owner_Rights SID (for current owner) full access permission.
You must be an administrator to be able to add, remove, and use the “Take Ownership” context menu.
How to install
- Download the .reg file
- Open the file
- Choose Run (if prompted to run or cancel)
- Choose Yes to run as administrator
- Choose Yes again to add the Take Ownership option to context menu
- Click OK, and you are done
- Enjoy 😍
How to use it
Here is how to take ownership of files and folders in windows.
- Right click on a file, folder or drive
- Choose Take Ownership
- Click Yes to run it as administrator
- Wait for a while and the owner would be changed to the current user account
NOTE:
The Take Ownership context menu will not be available when you right click or press and hold only on the specific C: drive, C:\Program Files folder, C:\Program Files (x86) folder, C:\ProgramData folder, C:\Users folder, and C:\Windows folder. This was done by design since taking ownership of the Windows “C:” drive and these specific system folders can make Windows unstable as it would also take ownership of all their content at the same time.
You will still be able to use the Take Ownership context menu on files and folders inside the locations above, and on all drives other than the C drive and FAT32 drives.
How to remove Take Ownership from context menu
Download the .reg file below and follow the same steps as you did for installation
credits to: TenForms